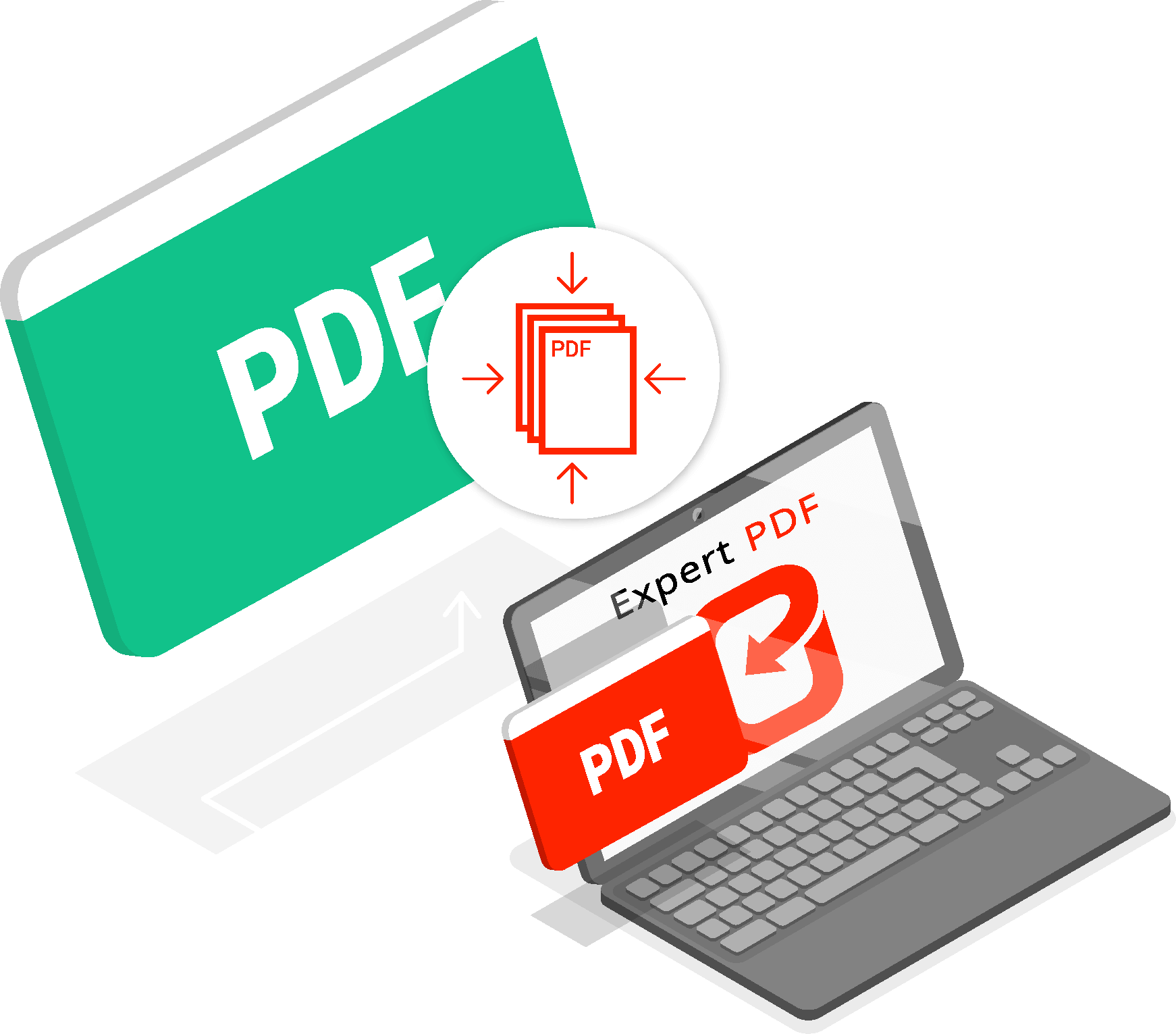Contents
How To Change DNS? You have already heard of DNS, or you have indeed read this acronym in the settings panel of your device or the network connection tab. They’re nothing more than IP addresses, which do nothing but speed up the search and connection to the websites you visit every day. So how to change DNS?
Today we’ll explain how to do it because their modification may be necessary when, for example, despite having a fast connection, this is unable to be responsive when trying to connect to the pages of websites.
This slowness can also affect the speed of services such as streaming movies, TV series, and gaming services. This guide will explain how they vary based on the devices you use (Mac, a desktop computer with Windows) and Android systems such as tablets and smartphones. Changing these servers can also be done directly in the router settings.
The device doesn’t make the difference because making this change in the router’s settings or on the individual gadget will not change the result, so that it will be up to you and, based on what you think is most comfortable, decide how and where to intervene in complete freedom. But think about the fact that the computer can slow down when slow navigation and the opening of the software, in general, is no longer as fast as it used to be. It is good that you know how to improve PC performance.
What is DNS?
DNS, short for Domain Name Server, is responsible for resolving or translating a website search in text form at the corresponding numeric address registered on the central server. Beneath each textual web address is a numerical sequence or IP address, that is, an address registered under this name that is unique to each website. DNS takes care of your request.
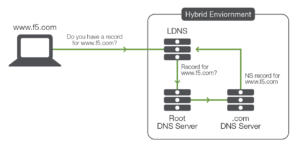
Change DNS Server
Editing is simple whatever the device and usually fixes slowness issues. That’s why we need to know how to do it on any device because you never know in what situations it might be helpful.
Knowing these procedures in advance, or having them all at your fingertips in one guide, saves you from encountering improvised solutions that could harm or even endanger navigation. So, let’s see together how to make this change on all devices used for entertainment and work daily.
How To Change DNS On Mac?
Apple system is known for use both on the go and in the studio for the private and professional sectors. It also makes it very simple to use and manage the device to change some parameters, making navigation in our particular case much easier and faster.
The procedure for changing the DNS on Mac is different from the respective one on Windows and is more accessible, for the steps to do and the menus to open are very few. So if you’re the owner of a Macbook, for example, you can follow these short steps:
- Click on the gear or wheel icon on the dock
- Opens and accesses the system preferences
- Among all the icons present, click on the one with network below
- A list opens on the next screen
- Select the active connection to highlight the item
- Now click on advanced, which is locat at the bottom right
- A new panel will open; you have to click on the DNS tab
- From the list shown, select the DNS that is already in use
- Click on (-) located at the bottom left to remove them
- Now click on (+), which is always at the bottom left
- Manually enter the address of the primary DNS server and also that of the secondary DNS server
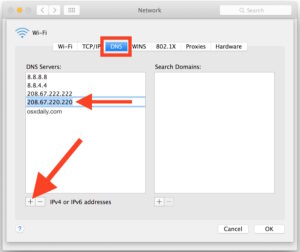
Change DNS On Windows 10
Windows is one of the major operating systems used all over the world, it has a vast range of software, and we can make all kinds of changes to this system so that it adapts to the use you have to make of it, and it must always be up to every task. Let’s proceed with the modification of the Windows 10 DNS. Here you have two paths that all lead to the same solution; the first is:
- Click on the Windows Start button.
- Click on the gear or wheel icon that takes you to the settings menu
- Now a click on network and Internet
The other way is to right-click on the network connection icon on the right side of the Windows bar. The Windows settings panel relating to network connections will open in both cases.
- Click on Ethernet in the list on the left of the window
- Click on change card options
- A window relating to network connections will open
- Click on Ethernet, and the Ethernet Status tab opens
- Click on properties and in the network tab and click on Internet Protocol version 4 (TCP / IPv4)
- With Internet Protocol version 4 (TCP / IPv4) highlighted, click on properties
- In the opened General tab, check with a click the item. In the general tab that opens, check by clicking ‘use the following DNS server addresses’
At this point, you can enter the primary address and the alternate address manually in the Preferred DNS Server and Alternate DNS Server fields. Click ok to save.