Contents
Anyone who has used Windows for a long time knows that performance degrades over time and any attempt to speed up the computer, such as deleting temporary files and unnecessary programs, isn’t enough. The problem gets serious when programs start crashing, and system errors pop up out of nowhere. In such cases, preparing and creating a system restore point is best. In Windows 10, this is very simple, and we will see how to do it in this post.
With this method, you’ll always make sure you have a place to return the system if something goes wrong, whether due to a program, a poorly installed driver, or a virus.
The Windows 10 restore point is a backup of the entire operating system, where, in addition to system files and settings, all the main files and folders that were on the computer when you created the archive keep.
This is a handy feature that saves your current system settings and status. So, if something is compromised one day and Windows 10 crashes, you can restore it exactly as it was. Those who play with the operating system and registry keys should always have a backup to restore important deleted files.
How to Create a Restore Point on Windows 10?
Anyone who owns old versions of Windows is well aware of the restore point as it creates automatically. However, in the new operating system, the function is disabled, and you must enable this backup manually according to the Microsoft guideline.
However, there is nothing complicated as very few steps are enough. To enable the feature and create a restore point in Windows 10, you need to:
- Open control panel
- Select ‘System’
- Select ‘Advanced System Settings’
- Open the ‘System Protection’ panel and select the disk where Windows install
- Press the ‘Configure’ button and select ‘Enable’ system protection
- Click Apply and confirm with OK.
The game is over, and your operating system will create restore points every time you install a new program or driver on your PC. Note that the backup will take up a significant amount of space, reaching up to 10GB.
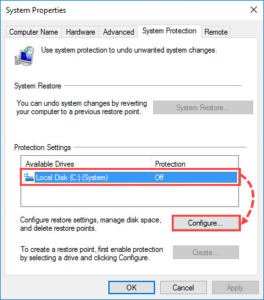
Creating a Manual System Restore Point
When you enable the function, restore points will be created automatically. That said, there are several reasons why someone would want to create a backup manually, perhaps when trying to modify their registry keys or system files. In these cases, in Windows 10, you can manually create a restore point with the following procedure:
- Open control panel
- Select ‘System and Security’
- In the new tab, go to ‘System’ and select ‘System Protection.’
- Click the create button here and give the backup a name (so you remember when and why you started it)
- Click the ‘Create’ button and click ‘Close’ when the backup is ready.
As you can see, there is nothing complicated. The process takes a few minutes, but you’ll have a safe backup of your current settings when it’s done.
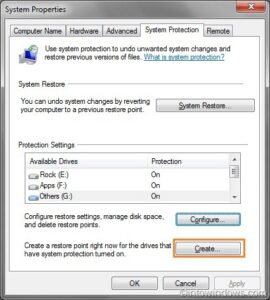
Restore System to Previous State
If something goes wrong and Windows fails to boot or has serious errors, you can use the restore point to restore the system to when it was working correctly. If there’re errors in the operating system that do not start it, you can ask for a direct reset, but if you want, you can also manually reset Windows 10 from a point you created, for example:
- Click the start button and type restore in the search field
- Select ‘Restore’ from the items you will find
- In the popup window, select ‘Turn on System Restore’
- Click ‘Next’
- Select the date to return the system and click ‘Next’ again.
- Confirm by clicking ‘Finish’ and OK
Now we have to wait. However, how long does a system restore take with Windows 10? It is pretty long and depends on the state of the computer, memory, and performance.
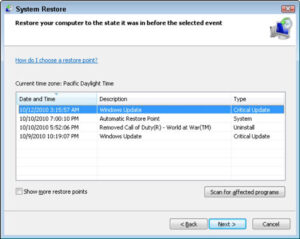
Alternative Solutions
There’re several ways to get your system back up and running without manually reinstalling it. In some cases, it is impossible to create a restore point with Windows 10, or this will not work for some reason.
In these cases, you can use the ‘File History’ function, which recovers accidentally deleted files, and the OS restore procedure converts the system to a new one by deleting and reinstalling the operating system without touching the documents.
Both can be less effective than a restore point but effective- imagine your files have a virus, and if you restore the operating system, you won’t delete them. Of course, with a good antivirus (even free ones do a great job), you’ll be more comfortable.
Final Tips and Results
Having a backup is very important and is something everyone should do regularly. Fortunately, today there’re several ways to keep your files safe and minimize damage should they ever be lost from your computer. One of the best ways is to use cloud storage services which are very cheap and work well, keeping files always available even on older versions.
One piece of advice we will give you is to create a hard disk partition entirely dedicated to Windows 10 recovery so that you have all the necessary files safely. Note that you may need to update your system after the reset, mainly if you have disabled automatic updates for a while.






