Contents
How to Check Which Version of Windows You Have? Do you want to buy a new game or install a program but don’t know what operating system your computer has and whether it supports it? Then you’re in the right place because, in the following lines, we show you how to find the operating system you have on your computer and the architecture, i.e., whether your Windows is 32 or 64-bit.
If this is also an unknown concept and you’re starting to worry because it seems complicated, don’t do it. It’s a simple process that can be done in a few seconds. You’re neither the first nor the last person to have these doubts, and we have written the article below to explain how to fix the problem very quickly, even to those who don’t have the slightest experience with computers.
Basic Terminology: Version, Structure, and Architecture
Before you begin, it’s best to prepare to recognize the information you need. Specifically, you need to understand keywords: version, build, and architecture.
What are these terms? There isn’t just one version of Windows. Over the years, there have been new versions that have entirely renewed the system itself. We can say that each of them is characterized by the following parameters:
- Version: The newest is Windows 10, but there are still a lot of Win 7 and even ancient Vista or XP.
- Feature: There’re Windows features like Home, Professional, or Enterprise. Usually, these don’t change for the software you install, but they differ in the advanced features available to the user.
- Architecture: Architecture can be 32 or 64-bit. This parameter indicates how the information is processed. It’s important to know this feature of your Windows because even though most programs have dual versions, some are made for just one system.
- Structure: A number in decimal format, that is, with a comma that identifies the full version and the update. Anyone who blocks windows updates will not see this number change.
You have learned the terms and what they mean, and we can continue with the tutorial.
How to Check Which Version of Windows You Have – Best Way?
If you see the icon shown above or very similar when you turn on your computer, you are almost sure that your operating system is Windows.
You need to find out your version, build, and architecture. Now that you know what these terms mean, let’s see where you can see them this way. Let’s answer the question you found in this article.
There’re several methods. Some can be very simple, while others can be much more complex. Below we show you what applies to every version of the operating system and not just one. So if you can’t use the first one, you can try the next one. Here’s how to find out your Windows version:
1. Finding Windows Version from System and Control Panel
The easiest and fastest way is to use the ‘System’ tab in the ‘Control Panel,’ which we also recommend using. It is a window where you will find a lot of information about your PC, not only about the operating system but also about the hardware specifications and the name you give it. You can follow the steps below to find out which Windows you have with Control Panel:
- Press the ‘Start’ button (bottom left Windows logo)
- Select ‘Control Panel’
- Click on ‘System and Security on the new screen
- Search for the ‘Windows Version’ field, and you will see which one you have.
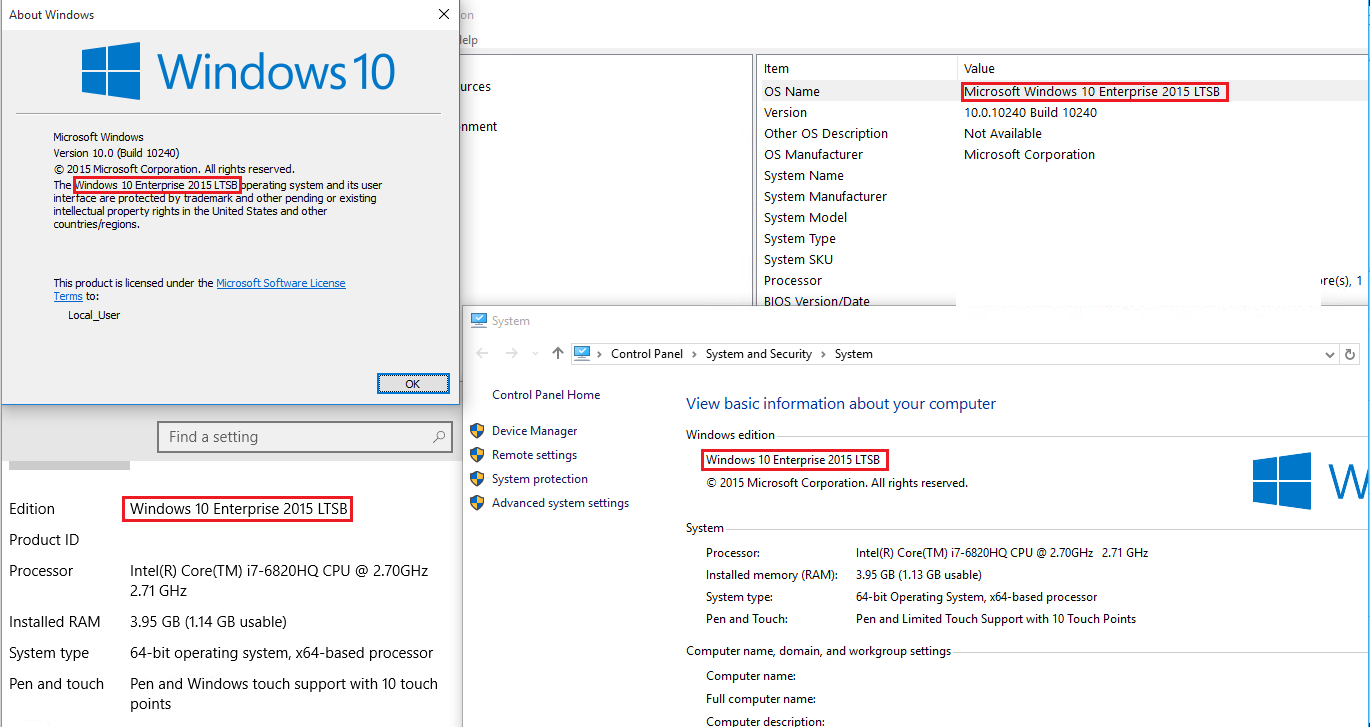
Finding Windows Version from System and Control Panel
2. Using File Explorer
The second method is just as fast and uses File Explorer. This panel is probably very familiar to you as you organize all the folders and files on your computer.
Windows Explorer opens whenever you open a folder from the desktop or the folder icon in the taskbar. Once the screen opens, find the ‘This PC (or Computer)’ link on the left and right-click to open the context menu. At this point, select the ‘Properties’ section.
It opens the same screen using the method seen above, both version and under the version heading, that architecture, and that you are building under the system type heading.
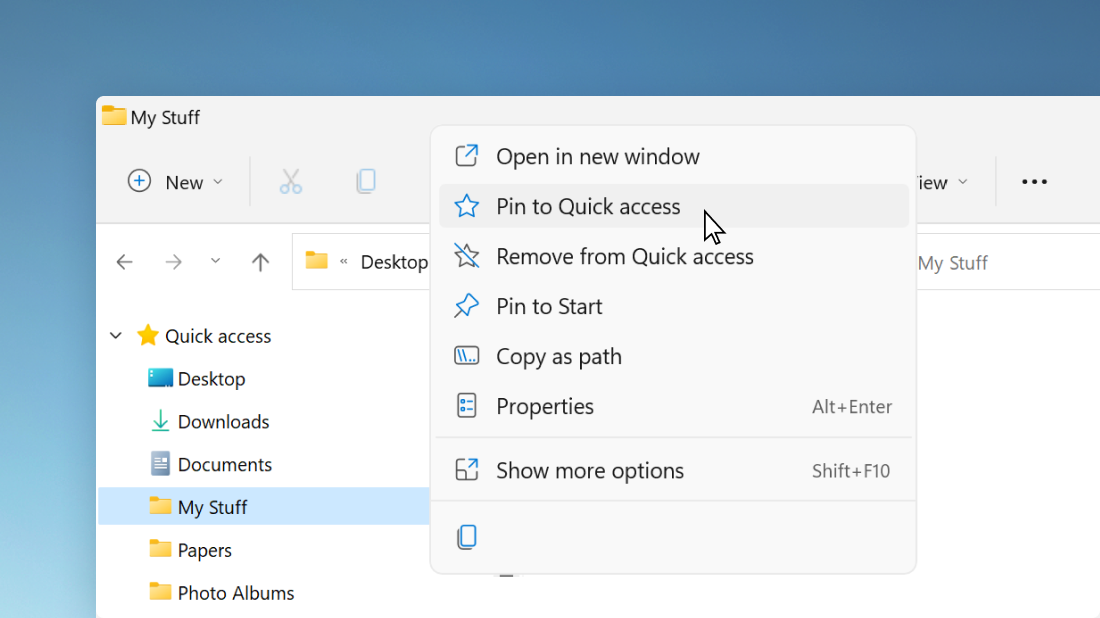
3. From Settings (for Windows 10)
So far, you can use the methods we’ve seen in any version of the Microsoft operating system. But those with brand new Windows 10 always have the opportunity to use this straightforward method.
The Settings window has a whole section with all the details about the operating system. For this, follow these short steps:
- Click Start
- Click on System
- Select System Information
On the right side of the window, you will find all the information about the PC and hardware specifications and Windows specifications, i.e., version and build. This information is the same as what appears in the System Information window you get with the first two methods, just sorted differently.
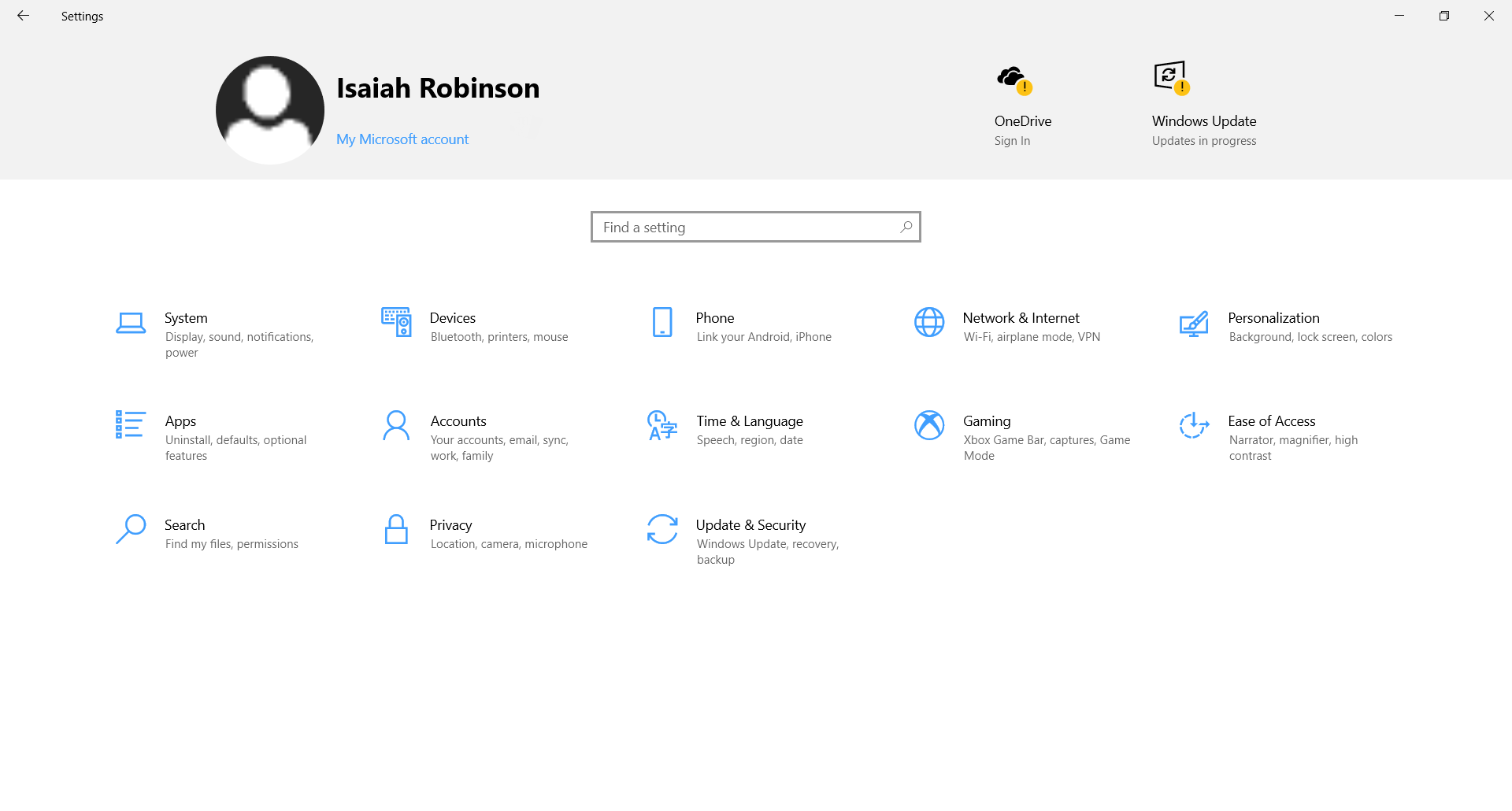
It will help if you read our article, How to Stop Automatic Tabs Opening in Computer?






