Contents
How to Stop Automatic Tabs Opening in Computer? If you’re tired of your browser’s habit of opening tabs automatically, you may want to find out how to stop this feature. This feature is designed to save memory and prevent your computer from slowing down. However, this feature can have a detrimental effect on chat applications, which expect to run in the background. If you don’t want this to happen, you can disable the feature and set a timer.
Are you tired of annoying windows all over the screen and weird or ad-filled sites while browsing the web? You’re in the right place. Today we show you how to block spontaneous pages while browsing with your computer. Browsers are generally designed to block them. However, if yours fails, some of your settings may not be set correctly. You need to adjust these settings to browse safely. Don’t know how to do it?
Do not worry! In today’s tutorial, you will find several ways to get rid of annoying screens and navigate smoothly. We assume it’s nothing complicated. All the methods we will show you will be very simple and you can easily apply them even if you have no computer experience. If we’ve convinced you, take a few moments and learn how to get rid of pop-ups while browsing your computer.
What are Pop-ups? Why are They Used?
Pop-ups open when you click on a specific link or section on a website. They’re very annoying, and often in these windows, sites are opened that contain content minors aren’t allowed to access, which can cause them too much inconvenience.
The reason some sites implement pop-ups is, of course, to make money from the ads shown on the new page. That’s why, first of all, they’re found on sites that offer free services such as streaming music. Because they don’t want money from their users, they use these self-loading pages to show ads and earn ad revenue.
How to Prevent Browsers from Opening Pages and Ads on Computers?
While it’s normal to want to monetize sites, the main problem is that most sites use increasingly invasive and unbearable ads, often even with scant content. If you browse silently without drowning in ubiquitous windows and don’t have time to close self-opened windows, the best solution is to limit the problem to its source.
Browsers today allow you to block them very quickly because they have noticed how abused these windows are and how they aren’t only annoying but can hide many dangers for the most inexperienced users. Below we see how to enable this function.
1. How to Stop Automatic Tabs Opening in Google Chrome
Let’s start by seeing the procedure in Chrome, one of the most used. An automatic function prevents it from opening usually, but if it’s disabled for some reason, let’s see how we can activate it. The procedure is straightforward and done directly from the browser settings. To block pop-ups in Google Chrome, follow these steps:
- Click on the ‘Menu’ button, the icon with three vertical dots in the top right
- Select ‘Settings’
- Click on ‘Site Settings’ in the window that opens
- Select the ‘Pop-ups and Redirects’ you find by scrolling down
- Turn on the blocking switch (recommended)
At this point, no more windows should open without your permission while browsing. But if not, there may be exceptions set. By consistently going to ‘Pop-ups and Redirects’ under ‘Allow,’ you will see sites that are allowed to open pop-ups even when pop-ups are disabled. If you want to remove them, click on the three-dot icon and choose ‘Uninstall.’
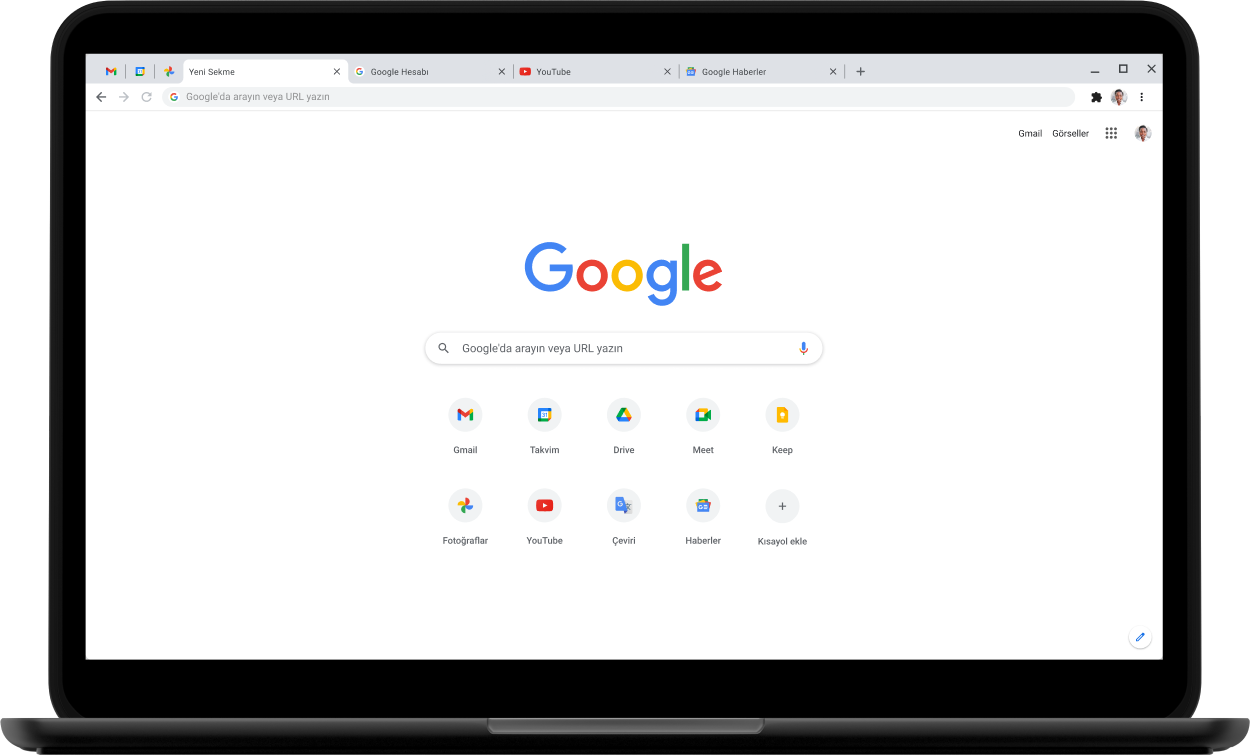
2. How to Stop Automatic Tabs Opening in Microsoft Edge
Using Windows 10, you may have noticed that the new default browser is Microsoft Edge. Fast, secure, and easy to use, even here, you can have tons of pop-ups and unwanted pages that make browsing hell. But removing the root problem is very simple, and now, we will show you. Here’s what you need to do to block pop-ups in Edge:
- Click on the three horizontal dots icon in the top right to open the options menu
- Select ‘Settings’ from the menu items
- Select ‘Cookies and Site Permissions’ from the left bar
- Find and click ‘Pop-ups and Redirects’
- Click Unlock (recommended)
With these five simple steps, you will eliminate annoying pop-ups while using Microsoft Edge. You can also add exceptions in this case, and if you don’t want the block to be active all the time, you can only block some sites while leaving pop-ups active on all other sites.
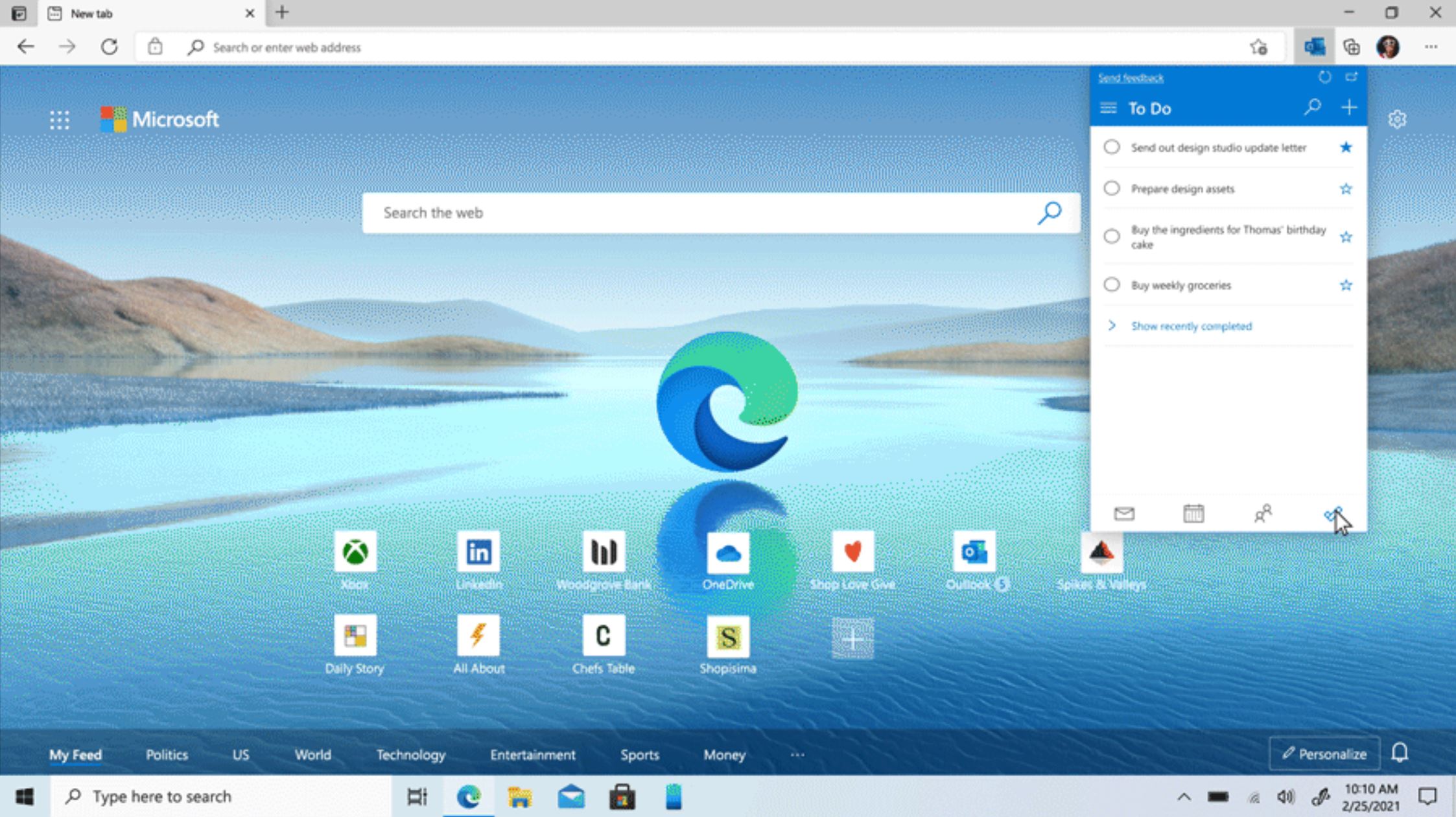
3. How to Stop Automatic Tabs Opening in Safari
Mac users using Safari may experience the same annoying issue. Here it can get even more annoying because, in addition to advertising pages, you can also open the iTunes Store. To block pages and windows that open themselves in Safari, follow these steps:
- Go to Safari, the top left entry in the control bar
- You should choose ‘Preferences’ from the menu that will appear.
- Open the ‘Websites’ tab and select ‘Pop-ups’ from the list on the left
- Select ‘Block and warn’ from the drop-down menu next to when visiting other websites
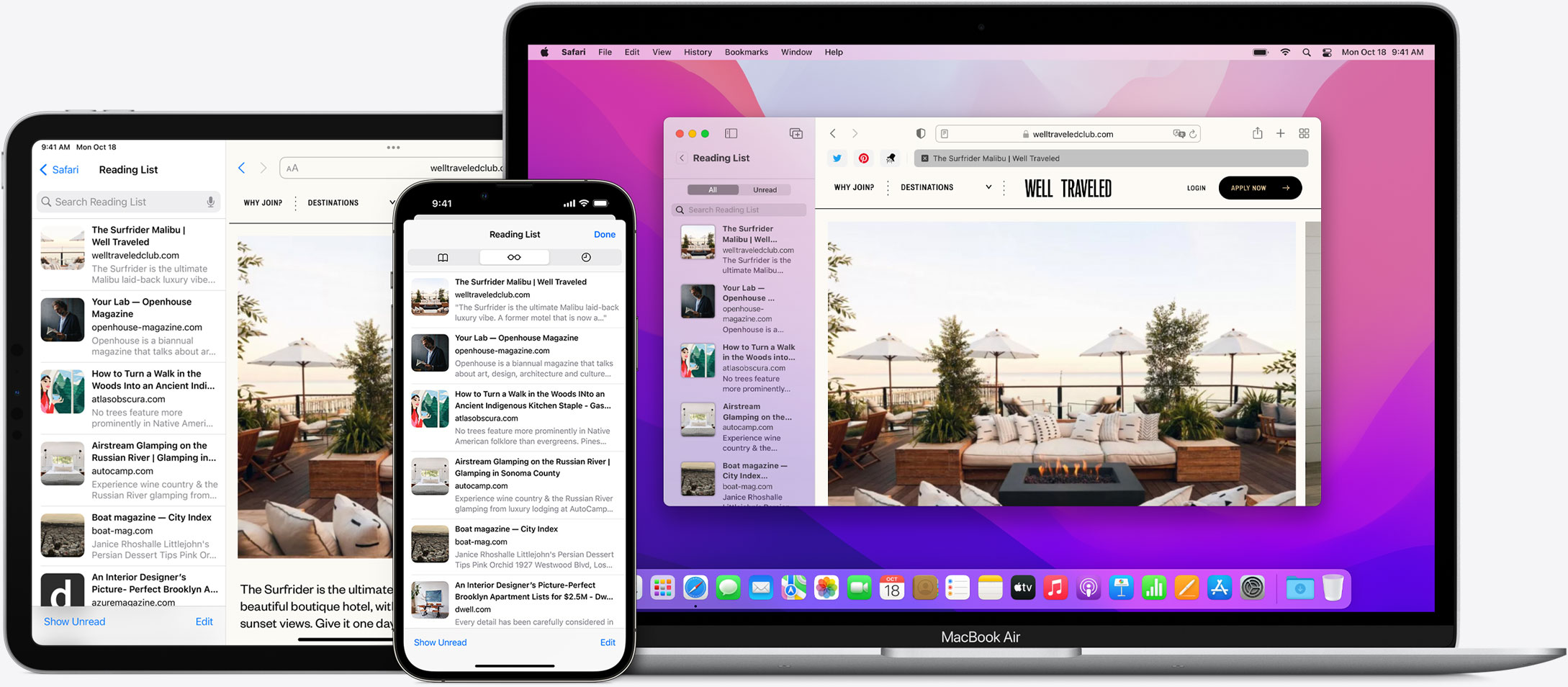
4. How to Stop Automatic Tabs Opening in Mozilla Firefox
One browser that many people use, both on Mac and PC, is Mozilla Firefox. It’s a free, fast, and lightweight program with many customization possibilities and a simple user interface. To block pop-ups in Firefox, follow these four steps:
- Immediately click on the icon with three horizontal lines in the upper right area
- Select ‘Settings’ from the drop-down menu
- Open the ‘Privacy and Security tab from the items on the left
- Check the box to the left of Block pop-ups
All pop-ups will be blocked automatically, and you will get a warning when Firefox doesn’t allow a pop-up to open.

How to Stop Automatic Tabs Opening – FAQ
How to Stop Tabs From Opening Automatically on Mac
If you're looking for a way to avoid new tabs on your Mac, you have come to the right place. Often, these annoying adware programs pop up in the sidebar of your browser and open random tabs or spam sites. They were first introduced on Windows computers and have slowly made their way over to Macs. You can stop them from opening by using one of these tricks:
The easiest way to disable auto-opening apps is to remove them from your startup list. Often, these apps take up valuable memory and slow down your computer. The easiest way to disable auto-opening apps is to disable them in the Dock. The "Open at login" setting is usually a checkbox; unchecking it prevents it from opening when you log in. Alternatively, you can manually disable apps that open automatically from the Dock.
To disable this feature, go to System Preferences and click on the Login items tab. A list will appear. In this section, select Chrome. Click the "-" button, and it will stop auto-opening. The same goes for other applications. Make sure you disable the Startup Items tab as well. Then, you can disable the Startup Apps feature. There, you can turn off the feature to disable this annoying feature.
If you're not using Google Chrome, you can disable the browser's auto-opening by unchecking the "Open on Login" box beside it. You can do this for any application, including other apps. Once you've disabled Chrome, you can click "Disable on Login," and it will not open automatically after the Mac OS reboot. If you're unsure how to do this, try watching BrowserHow on YouTube.
It will help if you read our article, The Best Multifunction Printer for Home and Office (Selection Guide).







This Post Has One Comment