Contents
How to Transfer WhatsApp Chats from Android to iPhone?
You have switched from Android to iPhone and want to transfer chats and data from the old device to the new device. However, you cannot restore WhatsApp conversations to your Apple device.
There is no direct way for complete or selective transfer of individual chats with Whatsapp since restoring the backup from device to device is only possible if the new smartphone has the same operating system.
Let’s try to see the alternatives or workarounds to circumvent it and simplify this complexity. Today’s tutorial shows you how to transfer WhatsApp chats from Android to iPhone.
Transfer Whatsapp Chats from Android to iPhone (3 Effective Methods)
Moving to a new smartphone, perhaps a new operating system, can be stressful. Don’t worry, the solutions are many and also very simple.
To remove all worries, we will list three methods that follow you step-by-step through each. Finally, we have added a simple process if you want to record some crucial conversations, export them, and consult them from your computer.
However, this doesn’t allow you to restore the saved discussion on another phone. It also allows you to keep the entire conversation and the files to let you use it without just using those contents.
How to Transfer WhatsApp – Without PC: iCareFone
Don’t have or don’t want to use a desktop or laptop computer to transfer your chats to your new iPhone? iCareFone Transfer seems to suit you. You can use it for Android and easily find it in the Google Play store.
First, open Google Play, search for iCareFone and install it. This app allows you to transfer chats from Android to Android, Android to iOS, or vice versa and is also compatible with WhatsApp for Business. Follow the steps below:
- It would be best to have a USB OTG cable for Android with a special adapter and terminator for the iPhone. As a first step, you will need to accept the SLA and Privacy Policy.
- Connect phones directly with each other via USB and OTG cable and let the app access them.
- For the security of your data, use your phone number and enter the verification code used to create the backup.
- After verifying, the app will automatically continue to create a backup of the chats.
Once this is done, go to the iOS device and open it:
- Settings
- iCloud account
- Disable Find My iPhone
At this point, the iCareFone app will begin the process of transferring the backup to the iOS device. So now you can get back to messaging your friends, and if you missed something along the way, stay up to date by checking what your contacts are up to in the meantime.
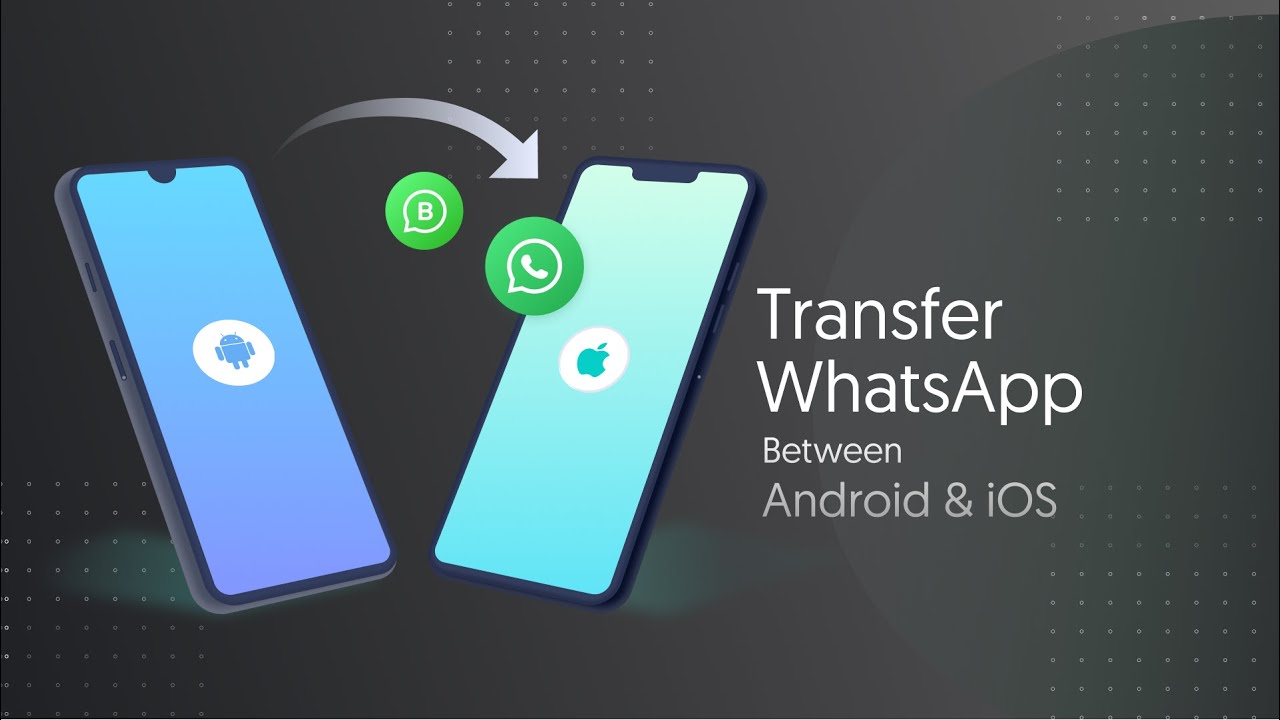
How to Transfer WhatsApp – Dr. Phone
Dr. Phone is a third-party application that allows you to perform several actions on your phone. However, what we’re currently interested in is the transmission of chats. Download and install the app, then open it and click WhatsApp Transfer:
- Click on transfer Whatsapp messages
- Connect your Android smartphone with the cable and your iPhone with its cable
- You will ask to allow data transfer on your phone to both smartphones.
- Unlock phones and accept file transfer
- You will need to enable USB Debugging for the Android device
- Go to Settings- Developer options and enable USB Debugging
- You will now receive an authorization message on your Android device
- Click the Allow button
- You will then ask whether you will store the files transferred to your iPhone, even on your Android device. If you choose no, you will delete them on the device you need to share.
- The phone will then stream the chats.
To access your chats now, Dr. Follow the procedure shown by phone:
- Sign in to your new WhatsApp from your newly installed iPhone
- Enter your phone number and verify your account with the security code
- At this point, WhatsApp notifies you that a backup is available
- Restore the backup, and that’s it!
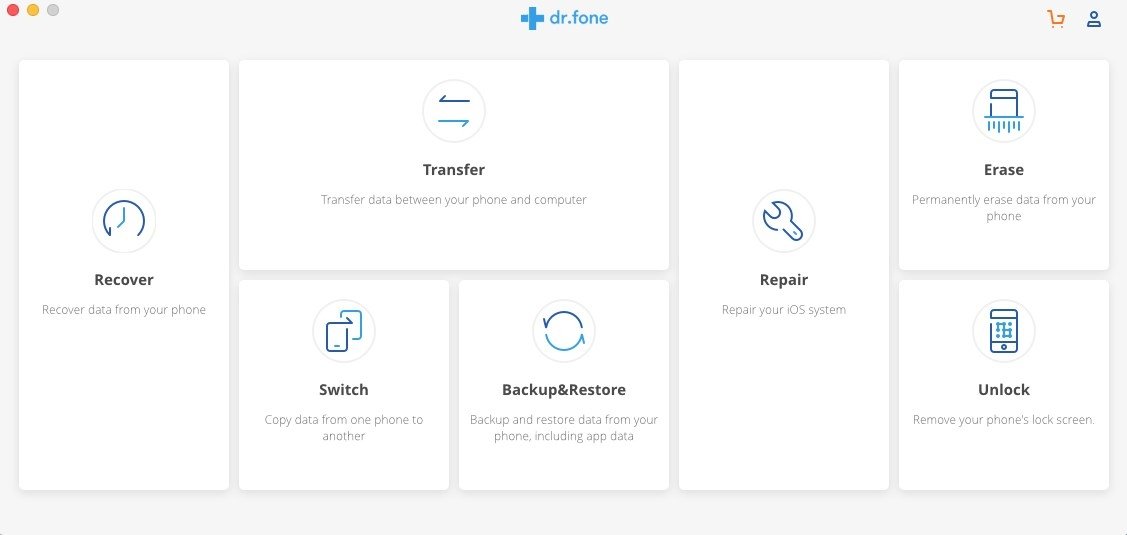
How to Transfer WhatsApp – How to Export WhatsApp Chats?
You don’t need to use a desktop or laptop computer to transfer your Whatsapp chats. Several alternatives include a backup, the ability to export the most critical discussions, and the media it contains as photos, audio messages, or third-party apps that do the job for you.
In the first two methods, we see that they have already integrated into our favorite instant messaging social app. First of all, we’re talking about being able to export chats via email or other allowed sharing methods, making backups that will enable you to save all conversations. Let’s see how to export chats:
- Open WhatsApp on Android and go to settings by clicking the three dots on the right
- Click on the select chat
- Now select chat history
- Tap export chat and click on the discussion you want to export
- You will prompt to include media (voice messages, photos, videos, files, and more). Make your choice.
- Choose whether you want to send a chat via email and choose your email client.
- The email will already populate at this point, and there will be a . TXT file containing the chat.
Specify which address to send to (you can also ship to another email address or the same address).
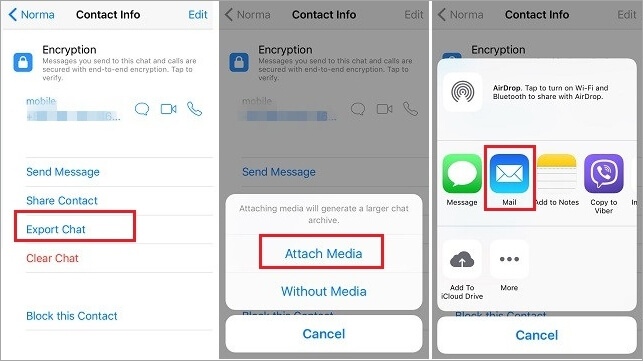
It will help if you read our article, How to Free Up Space on iPhone? (Complete Guide).







This Post Has One Comment